Synology 的 Hyper Backup 套件提供很方便的備份功能,對 NAS 內的資料提供 本地端備份、異地端備份、雲端備份等多種備份方式,這次我們進行一個 越南經 Site to Site VPN 對台灣端的 NAS 做異地備份的設定。
環境:
台灣與越南端已經透過防火牆的 IPSec 建立 Site to Site VPN 。
越南端 NAS:Synology DS920+
台灣端 NAS:Synology DS720+
1. [台灣端 NAS] 先在台灣端 NAS 安裝 Hyper Backup Vault 套件,此套件是用來提供 Hyper Backup 進行備份目的地。
3. [台灣端 NAS] 輸入新增的共用資料夾名稱與相關資料,取消勾選"資源回收桶",不使用資源回收桶的原因,是因為這是備份用的目的地,資源回收桶沒有使用必要;完成選擇下一步。
4. [台灣端 NAS] 加密選項,請依需求決定是否啟用;完成選擇下一步。
5. [台灣端 NAS] 進階設定,請依需求決定是否啟用;完成選擇下一步。
6. [台灣端 NAS] 確認設定內容,請確認設定是否無誤;完成選擇下一步。
7. [台灣端 NAS] 設定使用者權限,請依需求決定是否啟用;完成選擇套用。
至此台灣端 NAS 設定完成。
8. [越南端 NAS] 在越南端 NAS 安裝 Hyper Backup 套件,此套件是用來提供備份作業。
9. [越南端 NAS] 開啟 Hyper Backup 套件,新增資料備份任務。
10. [越南端 NAS] 選擇備份目的地,本次備份選擇遠端 NAS 裝置;完成選擇下一步。
11. [越南端 NAS] 備份目的地設定,先輸入台灣端 NAS 的 IP,再點擊登入按鈕。
12. [越南端 NAS] 畫面跳出登入畫面,輸入帳號、密碼完成登入。
16. [越南端 NAS] 備份設定,先填入備份的任務名稱,再調整下方設定,本次備份設定為每週一次,啟用備份排程就依需求調整;完成選擇下一步。
17. [越南端 NAS] 自動刪除版本設定,本次備份採用自訂保留版本,點擊自訂保留版本下方的設定。
18. [越南端 NAS] 自訂保留設定,本次設定為自最早一次備份開始每個月留下最新的一份,以及一個月內每週留下最新的一份;完成選擇確定。
19. [越南端 NAS] 回到自動刪除版本設定,調整保留版本數量上限,本次設定為十次,結合自訂保留備份設定,就是最近的一個月每週留下一份,超過一個月後每個月留下一份,大約可以留下半年前的備份紀錄,總共最多留下十份;完成選擇完成就結束備份設定了。
20. [越南端 NAS] 跳出詢問是否立即備份,本次選擇"是"來看一下備份狀況。
21. [越南端 NAS] 備份中,可以看到備份進度、速度、檔案數量等相關資料。
22. [越南端 NAS] 備份完成。
23. [台灣端 NAS] 台灣端 NAS 打開 Hyper Backup Vault 也能看到備份結果與佔用空間資訊。
以上,完成 Synology Hyper Backup 越南對台灣 的異地備份設定,對企業用戶來說,這個功能能夠提供極其方便的備份作業。






















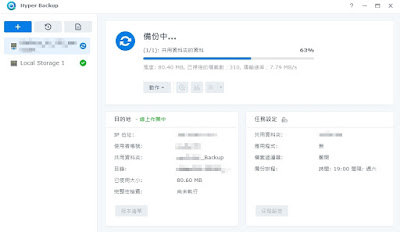




沒有留言:
張貼留言