Synology Active Backup for Business 是一套附帶在 Synology NAS 的備份工具,能夠備份 電腦 PC、實體伺服器、VMWare 虛擬伺服器、Hyper-V 虛擬伺服器、檔案伺服器、DSM,且不須授權費與升級維護費用,本文介紹透過 Active Backup for Business 對 VMware ESXi 虛擬伺服器備份的步驟,請繼續閱讀。
示範環境:
NAS:Synology RackStation® RS1221RP+,DSM 版本 7.1.1,Active Backup for Business 版本 2.4.2
ESXi 版本:7.0.3
伺服器硬體:HPE ProLiant DL380 Gen10
開啟 Synology Active Backup for Business 後,選擇 [虛擬機器] > [VMWare vSphere] > [管理 Hypervisor]。
點擊 [新增]。
填入 ESXi 伺服器 IP、登入的帳號密碼。
SSL 憑證警示,選 [是]。
自動檢查連線是否有問題。
接下來就會看到完成連線的伺服器了。
回到上一層,則會看到 ESXi 及裡面的 VM 虛擬機,選擇 VM 虛擬機後,點擊 [建立任務]。
填入備份任務名稱後,勾選此任務要備份的 VM 虛擬機。
選擇備份目的地,通常使用自動建立的 ActiveBackupforBusiness 資料夾。
備份目的地設定,是否要壓縮或加密。
備份任務設定,建議開啟 [異動區塊追蹤]、[應用程式感知備份]、[資料傳輸壓縮],[應用程式感知備份] 需要在 VM 虛擬機上安裝 VMWare Tools。
系統檢查 VM 虛擬機狀況。
備份排程設定。
備份版本保留設定,通常建議使用進階保留策略。
還原權限設定。
確認備份設定。
提示是否要立刻進行首次備份作業。
回到任務清單,就會看到已經在進行的備份作業了。
等候一段時間後,就會完成首次備份,至此 Synology Active Backup for Business 對 VMware ESXi 虛擬伺服器備份作業設定與驗證都完成了。
Synology Active Backup for Business 的虛擬伺服器備份官方站點:
https://www.synology.com/dsm/feature/active-backup-business/virtual-machine









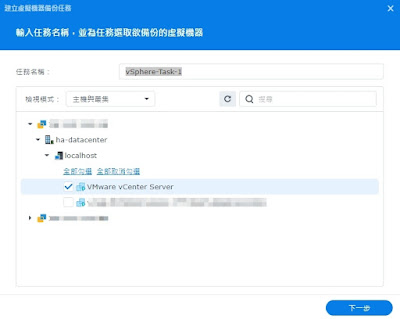
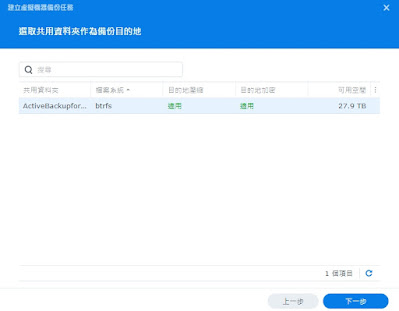











沒有留言:
張貼留言