Synology Active Backup for Business 是一個極其方便的備份工具,能夠備份 個人電腦 PC、實體伺服器、虛擬伺服器、檔案伺服器以及另一台 NAS 的 DSM 設定資訊,有時候會需要將備份的資料再備份一份至其他 NAS,或者遷移備份資料至另一台 NAS,本文說明 Active Backup for Business 的備份資訊如何備份至其他 NAS,並且當原始備份 NAS 意外發生時,透過其他 NAS 將備份資料進行連結,再繼續備份作業,請繼續閱讀。
環境:
[來源 NAS]:已安裝 Active Backup for Business 有備份資料、已安裝 Hyper Backup。
[目的 NAS]:已安裝 Active Backup for Business 無備份資料、已安裝 Hyper Backup、已安裝 Hyper Backup Vault。
流程說明:
a. 透過 Hyper Backup 將 [來源 NAS] 的 Active Backup for Business 備份資料進行備份至 [目的 NAS]
b. 由 [目的 NAS] 的 Hyper Backup 將備份檔還原至 [目的 NAS] 的 Active Backup for Business 可用狀態
c. 由 [目的 NAS] 的 Active Backup for Business 連結以恢復備份狀態。
[目的地 NAS] 安裝與設定 Hyper Backup Vault 套件
1. [目的地 NAS] 安裝 Hyper Backup Vault 套件,此套件是用來提供 Hyper Backup 進行備份目的地。
2. [目的地 NAS] 透過控制台新增一個共用資料夾,此資料夾是用來提供 Active Backup for Business 備份資料的備份檔作為備份目的地。
3. [目的地 NAS] 輸入新增的共用資料夾名稱與相關資料,取消勾選"資源回收桶",不使用資源回收桶的原因,是因為這是備份用的目的地,資源回收桶沒有使用必要;完成選擇下一步。
4. [目的地 NAS] 加密選項,因為是備份資料的備份,沒有啟用必要,請依需求決定是否啟用;完成選擇下一步。
5. [目的地 NAS] 進階設定,請依需求決定是否啟用;完成選擇下一步。
6. [目的地 NAS] 確認設定內容,請確認設定是否無誤;完成選擇下一步。
7. [目的地 NAS] 設定使用者權限,請依需求決定是否啟用;完成選擇套用。至此目的地 NAS 設定完成。
[來源 NAS] 安裝 Hyper Backup 套件,設定 Active Backup for Business 備份資料的備份作業。
8. [來源 NAS] 安裝 Hyper Backup 套件,此套件是用來提供備份作業。
9. [來源 NAS] 開啟 Hyper Backup 套件,新增資料備份任務。
10. [來源 NAS] 選擇備份目的地,選擇遠端 NAS 裝置;完成選擇下一步。
11. [來源 NAS] 備份目的地設定,先輸入目的地 NAS 的 IP,再點擊登入按鈕。
12. [來源 NAS] 畫面跳出登入畫面,輸入帳號、密碼完成登入。
13. [來源 NAS] 回到備份目的地設定,畫面中"驗證"已顯示剛剛登入目的地 NAS 的帳號,共用資料夾選擇之前在目的地 NAS 設定的資料夾,目錄填入本次備份要建立在目的地 NAS 的備份資料夾的下級資料夾名稱;完成選擇下一步。
14. [來源 NAS] 資料備份,選擇 ActiveBackupforBusiness 資料夾, 下方的 @ActiveBackup 與 Log 資料夾會自動選擇,ActiveBackupData 資料夾僅包含虛擬檔案,因此不需備份;完成選擇"下一步"。
15. [來源 NAS] 應用程式備份,不須勾選;直接選擇"下一步"。
16. [來源 NAS] 備份設定,先填入備份的任務名稱,再調整下方設定,本次備份設定為每天一次,啟用備份排程就依需求調整;完成選擇下一步。
17. [來源 NAS] 自動刪除版本設定,本次備份採用 Smart Recycle,保留版本上限設定 10 份,完成後點擊"完成"。
18. [來源 NAS] 跳出詢問是否立即備份,本次選擇"是"來進行首次備份,到此完成 Active Backup for Business 備份資料的備份設定。
19. [來源 NAS] 等候完成首次備份作業。
[目的地 NAS] 還原備份的 Active Backup for Business 備份資料。
20. [目的地 NAS] 開啟 Hyper Backup 套件,選擇"還原",再選擇"資料"。
21. [目的地 NAS] 跳出還原精靈,選擇"從現存資料庫還原"。
22. [目的地 NAS] 還原來源,選擇"本地資料夾及 USB",完成點擊"下一步"。
23. [目的地 NAS] 備份目的地,選擇之前備份的資料夾位置,完成點擊"下一步"。
24. [目的地 NAS] 系統設定,選擇"不還原系統設定",完成點擊"下一步"。
25. [目的地 NAS] 共用資料夾,選擇"ActiveBackupforBusiness"資料夾,完成點擊"下一步"。
26. [目的地 NAS] 資料還原總覽,確認無誤後點擊"下一步"。
27. [目的地 NAS] 等候資料還原完成。
[目的地 NAS] Active Backup for Business 重新連結備份資料與設定。
28. [目的地 NAS] 開啟 Active Backup for Business,選擇"儲存空間",點選"重新連結"。
29. [目的地 NAS] 重新連結共用資料夾,確認顯示的內容無誤後,點擊"重新連結"。
30. [目的地 NAS] 跳出重新認證的說明警示,點擊"確定"。
31. [目的地 NAS] 等候 Active Backup for Business 重新連結。
32. [目的地 NAS] Active Backup for Business 重新連結完成後,虛擬機器會顯示"連線 Hypervisor 發生錯誤",需要重新輸入帳號密碼,點選"管理 Hypervisor",再點選需要重新連線的 Hypervisor ,點選"編輯"。
33. [目的地 NAS] 輸入 ESXi 帳號密碼後就完成重新連線的作業。
至此,Active Backup for Business 備份資料的備份、遷移、還原、重新連結 就全部完成了。
注意事項:
1. Cloud Sync 及 Synology Drive 可能導致 Active Backup for Business 的備份資料不一致,因此不支援用來同步與備份 Active Backup for Business 的資料。
2. DSM 的共用資料夾同步服務與全域重複資料刪除技術不相容,因此不建議使用該服務來同步與備份 Active Backup for Business 的資料。使用該服務可能耗費較多目標 NAS 的儲存空間。
3. 不建議在 Hyper Backup 任務中包含檔案伺服器備份資料,因無法備份特定中繼資料。
4. 重新連結資料後,若要恢復與其他備份裝置的連線,必須輸入下列項目的帳號密碼:
● 在 Active Backup for Business > 虛擬機器中的 VMware vSphere Hypervisor 帳號密碼。
● 當來源及目標 Synology NAS 的 IP 位址、使用者帳號或密碼不同時,請在個人電腦與實體伺服器上輸入 Active Backup for Business 代理程式的帳號和密碼。
● 若個人電腦及實體伺服器中安裝的 Active Backup for Business 代理程式為 2.0.3-0472 或以前版本,則需輸入帳號密碼。
5. 還原資料前,請確認目前的儲存空間中,不存在其他與即將還原的共用資料夾同名的資料夾,以避免覆寫備份檔案。
官方說明:
















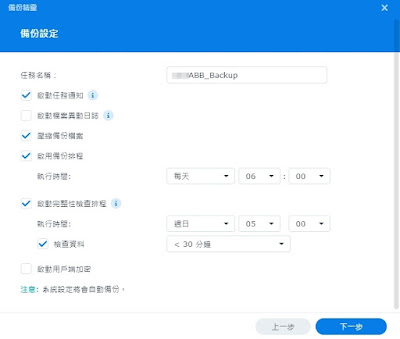



















沒有留言:
張貼留言