不管是 Google Drive 或 Microsoft OneDrive 等等的雲端硬碟都是目前極為常用的工具,除了可以用來做雲端的儲存空間,也能做檔案備份的空間,但是各式各樣的雲端硬碟,如果在 PC 端就要安裝各種不同的 Client 用戶端連線程式,不然就要用 Web 網頁方式登入使用。
Synology Cloud Sync 免去安裝各種雲端硬碟用戶端連線程式的麻煩,設定好後,自動連結雲端硬碟,看是要做為備份雲端硬碟的工具,還是把雲端硬碟當作備份目的地,又或者是當用戶端同步工具都是可行的,本文介紹 Cloud Sync 設定與新增雲端硬碟連結。
示範環境:Synology DiskStation DS920+
Synology DSM 韌體版本:7.1.1
Synology Cloud Sync 套件版本:2.6.1
開啟 Cloud Sync 套件的管理畫面,右方開啟至 [總覽]。
左側下方可以切換 [依使用者分組] 或 [依公有雲分組],本圖為切換至 [依公有雲分組]。
左側上方齒輪圖示,用以進行 Cloud Sync 管理員資料庫設定與重新連結設定。
選擇一個公有雲後,切換至 [總覽],可以 [暫停同步] 或 [取消連結]。
選擇一個公有雲後,切換至 [任務清單]。
[任務清單] > 選擇任務 > [編輯],任務設定 > 設定,可以進行同步方式的調整。
有三種同步方式,雙向、僅下載遠端異動、僅上傳本地異動。
雙向:用於同步兩端的資料,本地端或在雲端的更改都會自動同步。
僅下載遠端異動:主要用於備份雲端硬碟的資料。
僅上傳本地異動:主要用於將本地資料備份至雲端硬碟。
[任務清單] > 選擇任務 > [編輯],任務設定 > 資料夾,選擇要同步的雲端資料夾。
[任務清單] > 選擇任務 > [編輯],任務設定 > 檔案過濾器,選擇不要同步的檔案類型。
選擇一個公有雲後,切換至 [排程];用以決定要同步的時間。
選擇一個公有雲後,切換至 [設定];用以設定檢查週期與傳輸速度。
選擇一個公有雲後,切換至 [日誌];用以查閱同步的上傳下載紀錄。
新增雲端硬碟同步設定:
目前 Synology Cloud Sync 套件所支援能夠同步的 24 種雲端硬碟如下:
( 檔案大小限制則是來自於雲端硬碟供應商本身,Cloud Sync 沒有特定的檔案大小上限 )
Synology C2 Object Storage (單一檔案不得超過 5TB)
京東雲對象儲存 (單一檔案不得超過 19TB)
百度雲 (只能同步至百度雲的「我的應用數據 > Cloud Sync」資料夾。資料夾的上限 100GB)
阿里雲對象儲存 (單一檔案不得超過 48.8TB)
騰訊雲對象儲存 (單一檔案不得超過 48.8TB)
Microsoft Azure storage (單一檔案不得超過 4.75TB)
Backblaze B2
Box (單一檔案不得超過帳號限制)
Dropbox (單一檔案不得超過 350GB、共用資料夾不得超過 5000 個)
Dropbox 團隊協作空間 (單一檔案不得超過 350GB、共用資料夾不得超過 5000 個)
Google Cloud Storage (單一檔案不得超過 5TB)
Google 共用雲端硬碟 (單一檔案不得超過 5TB)
Google 雲端硬碟 (單一檔案不得超過 5TB)
hicloud S3 (單一檔案不得超過 1TB)
HiDrive
MegaDisk
Microsoft OneDrive (單一檔案不得超過 250GB)
Microsoft SharePoint (單一檔案不得超過 15GB)
Microsoft 商務用 OneDrive (單一檔案不得超過 250GB)
OpenStack Swift
RackSpace
S3 storage
WebDAV
Yandex Disk
相關限制請參考文章下方連結。
左側上方 [加號] 圖示,用以進行 Cloud Sync 新增雲端硬碟同步對象,選擇要同步的雲端硬碟,本次範例 Box 雲端硬碟。
輸入 Box 帳號密碼,授權 Synology Cloud Sync 套件連結至 Box 雲端硬碟。
確認存取權限。
跳轉網頁介面警示。
任務設定,選擇同步的本地資料夾路徑,同步方向本次選擇雙向。
摘要與進階設定,可以調整要同步的雲端資料夾。
完成設定通知。
回到 [總覽],就會看到 NAS 已經開始向雲端硬碟進行同步作業。
Synology Cloud Sync 官方頁面:
https://www.synology.com/zh-tw/dsm/feature/cloud_sync
Synology Cloud Sync 官方已知使用限制說明頁面:
https://kb.synology.com/zh-tw/DSM/help/CloudSync/cloudsync?version=7










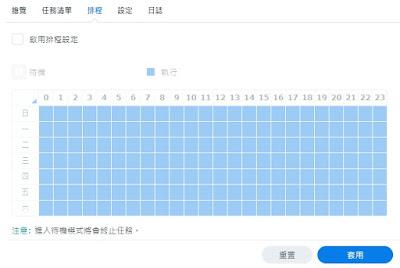












沒有留言:
張貼留言